AOK-Urlaubsplaner
Wer hat noch wie viel Resturlaub? Wer steht wann nicht zur Verfügung? Mit dem AOK-Urlaubsplaner können Führungskräfte und Personalverantwortliche die Urlaube und Abwesenheitszeiten ihres Teams einfach und übersichtlich verwalten.
Das ganze Team im Blick
Ob Resturlaub, normaler Urlaub oder Zeiten für Fortbildungen – mit dem AOK-Urlaubsplaner lassen sich die Abwesenheitszeiten für bis zu 25 Beschäftigte festhalten.
Es stehen Ihnen dabei zwei Übersichten zur Verfügung:
- In der Monatsübersicht sehen Sie, wann welche Mitarbeitenden im jeweiligen Monat zur Verfügung stehen oder abwesend sind.
- Die Übersicht nach Mitarbeitenden zeigt auf einen Blick, wann ein Kollege oder eine Kollegin über das Jahr Urlaub und andere Abwesenheiten plant.
Nützliche Hinweise
- Anleitung: Alle Schritte zur bestmöglichen Nutzung des Urlaubsplaners sowie praktische Tipps finden Sie auf der ersten Seite im PDF.
- Bitte beachten Sie: Der Urlaubsplaner lässt sich nicht im Browser öffnen. Speichern Sie ihn bitte zuerst, wie im folgenden Schaubild beschrieben, lokal auf Ihrem Rechner.
- Systemvoraussetzungen: Adobe Acrobat Reader (bitte stets die neueste Version nutzen).
Die Nutzung des AOK-Urlaubsplaners ist unkompliziert und beginnt mit dem Download der Datei:
So verwenden Sie den UrlaubsplanerDie wichtigsten Schritte
Entdecken Sie die wichtigsten Funktionen
Klicken Sie durch die Bildgalerie und erfahren Sie, wie Sie den Urlaubsplaner an die Bedarfe in Ihrem Unternehmen individuell anpassen können.
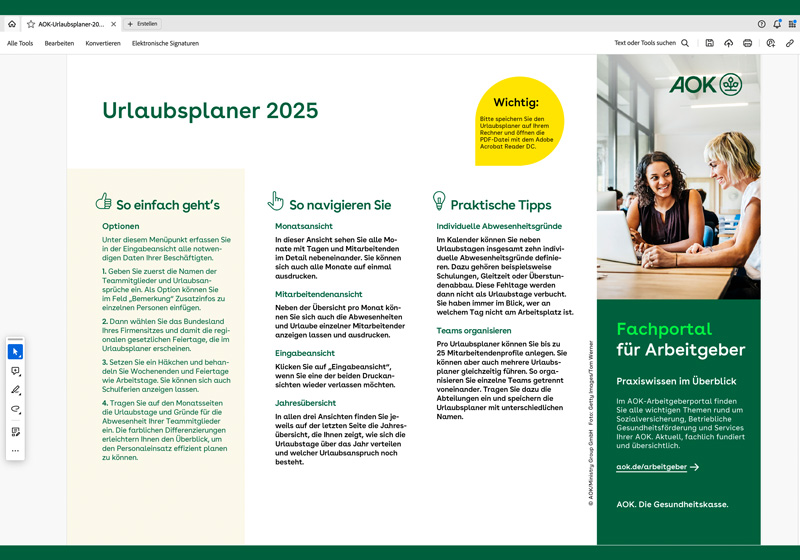
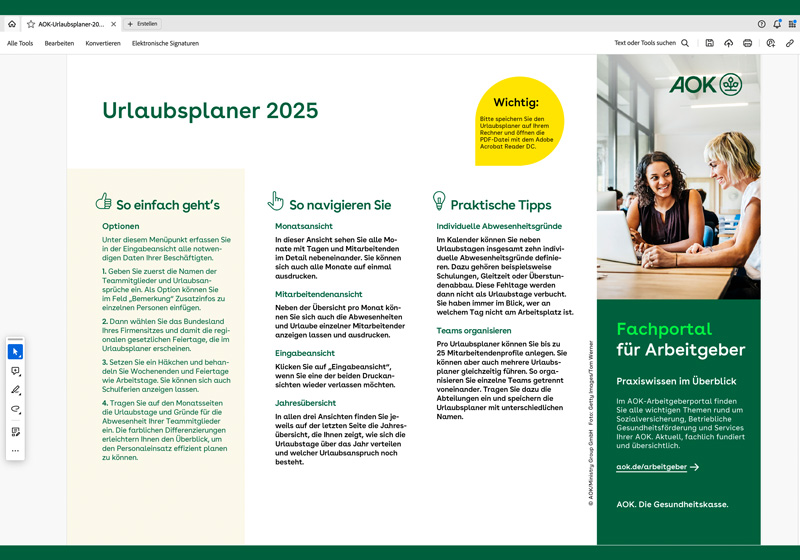
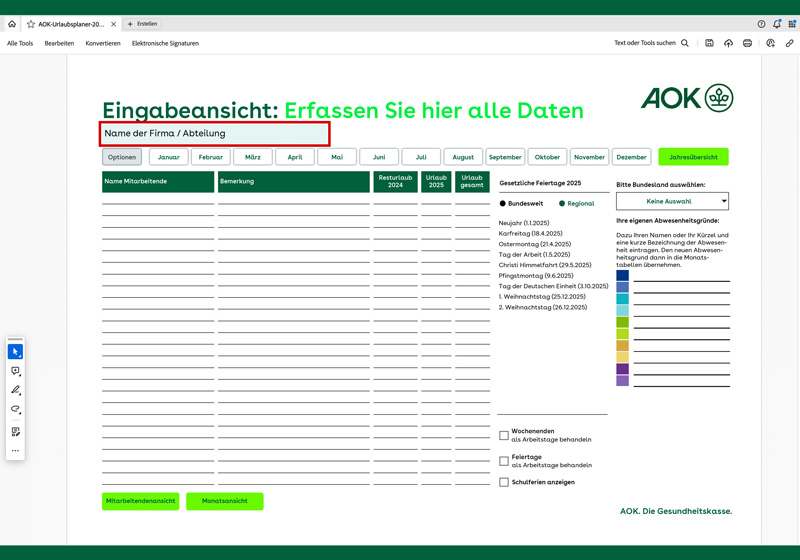
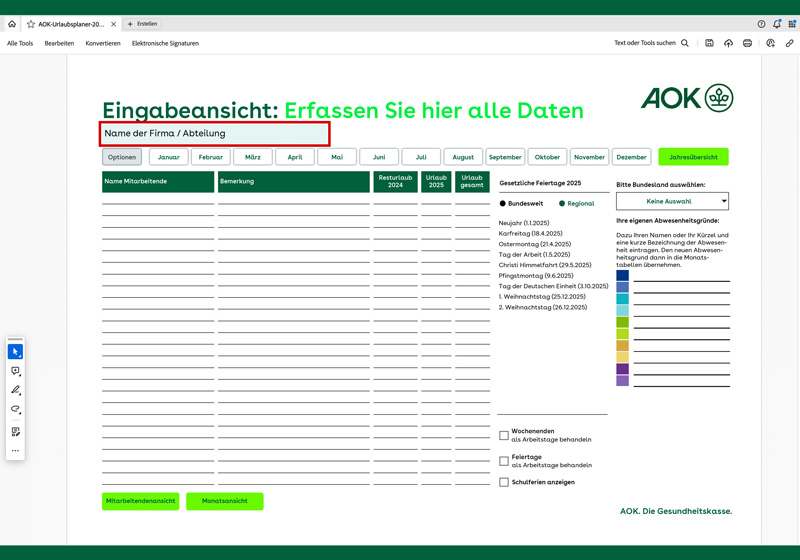
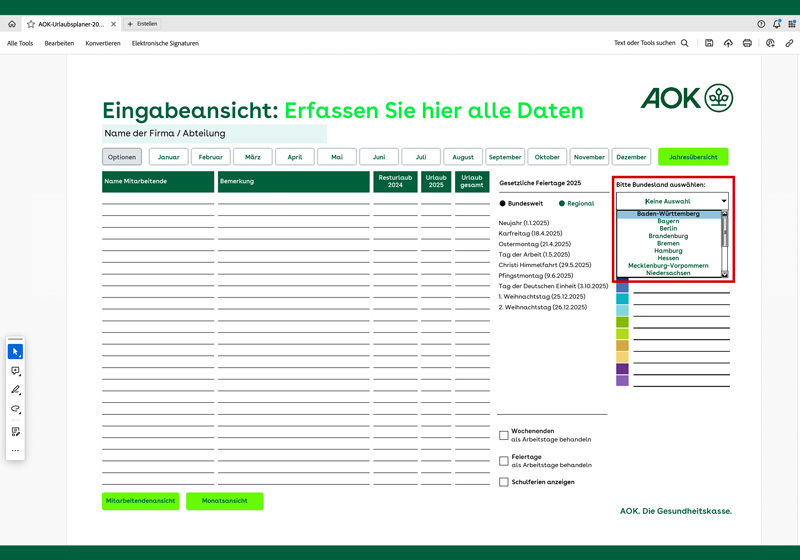
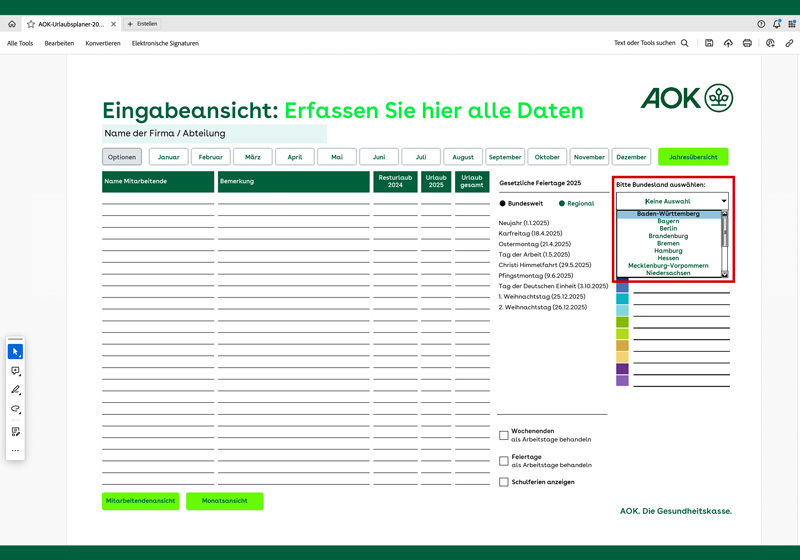
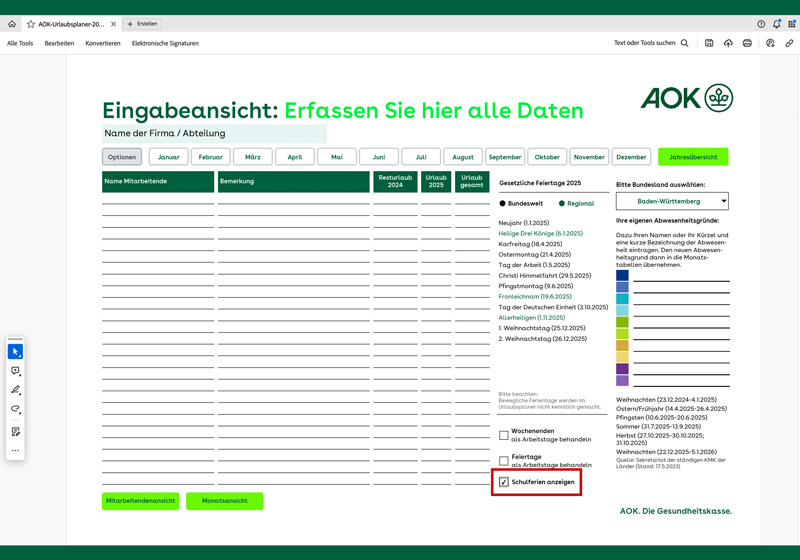
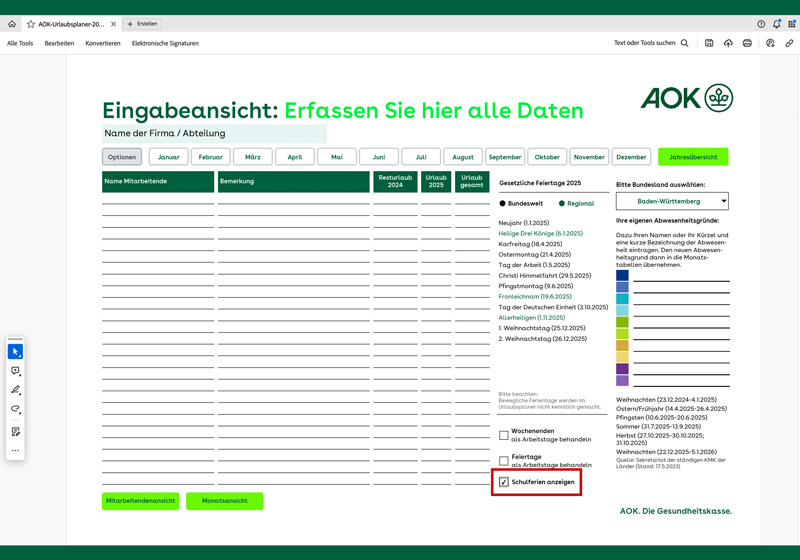
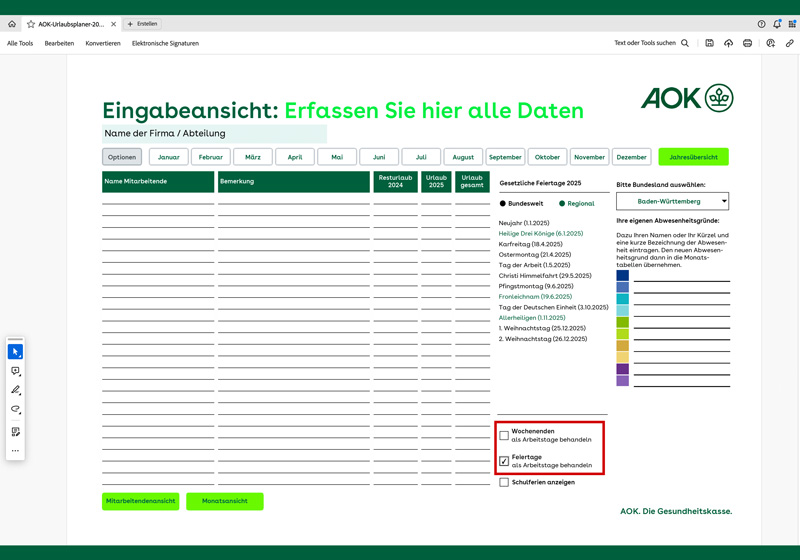
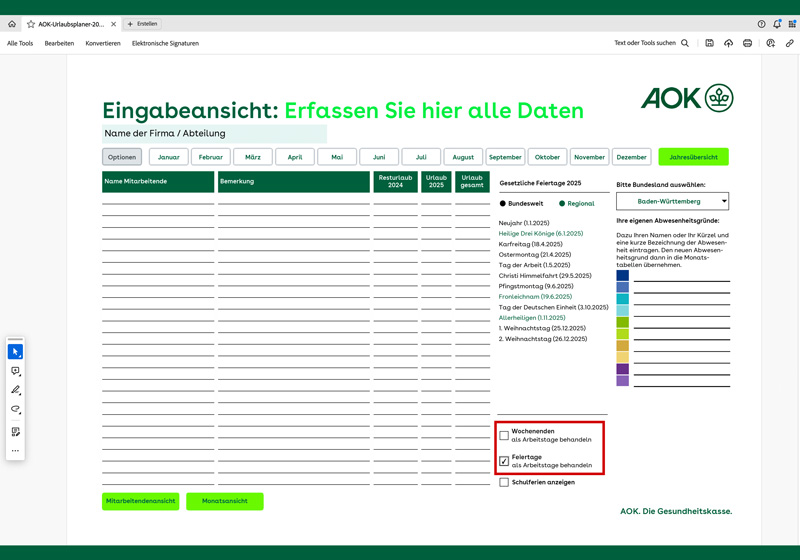
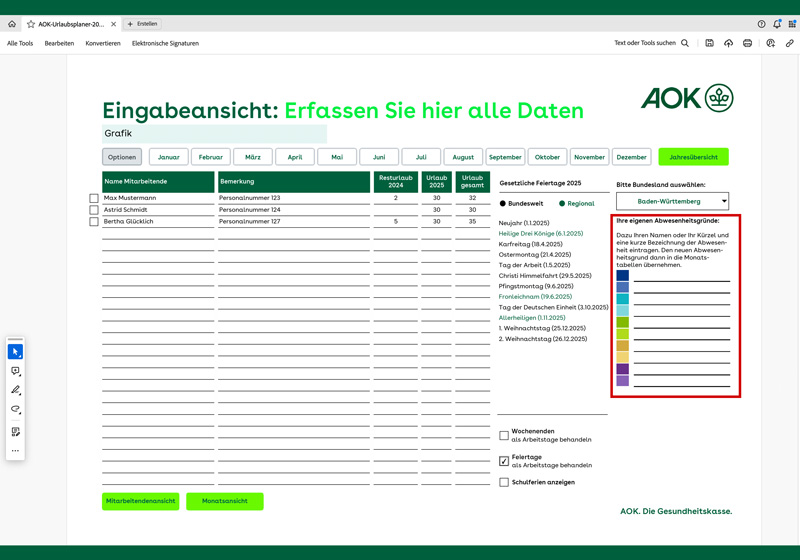
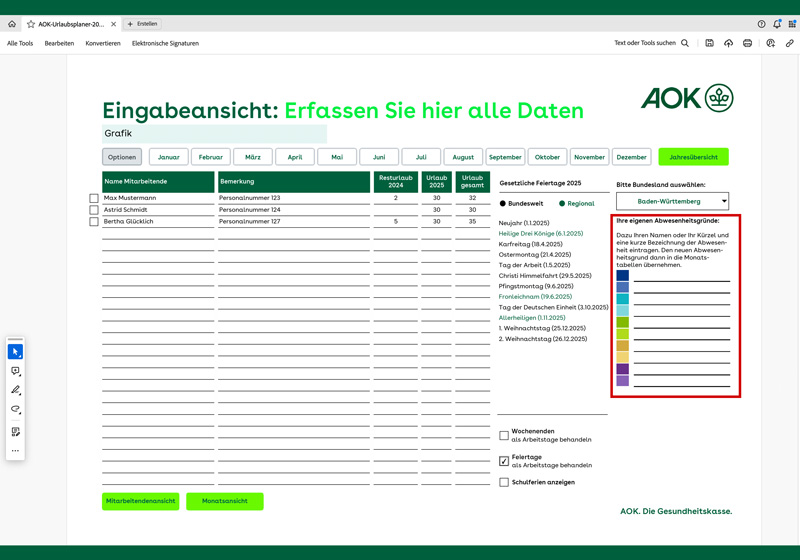
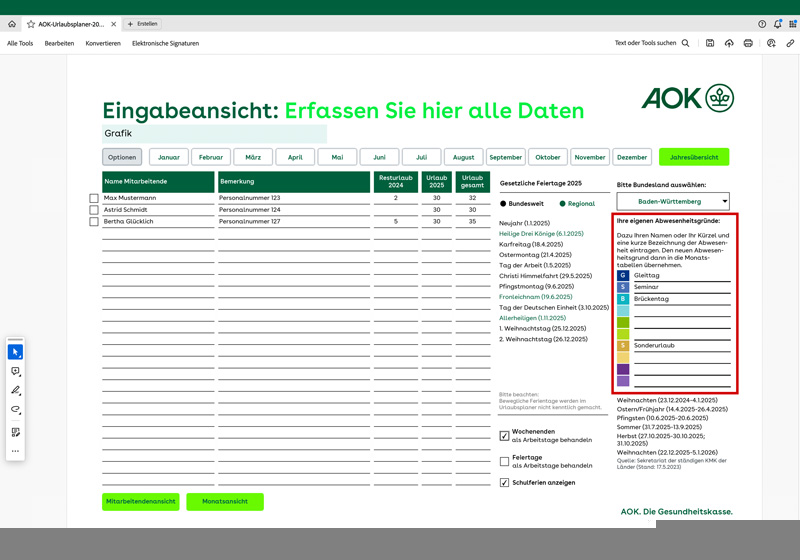
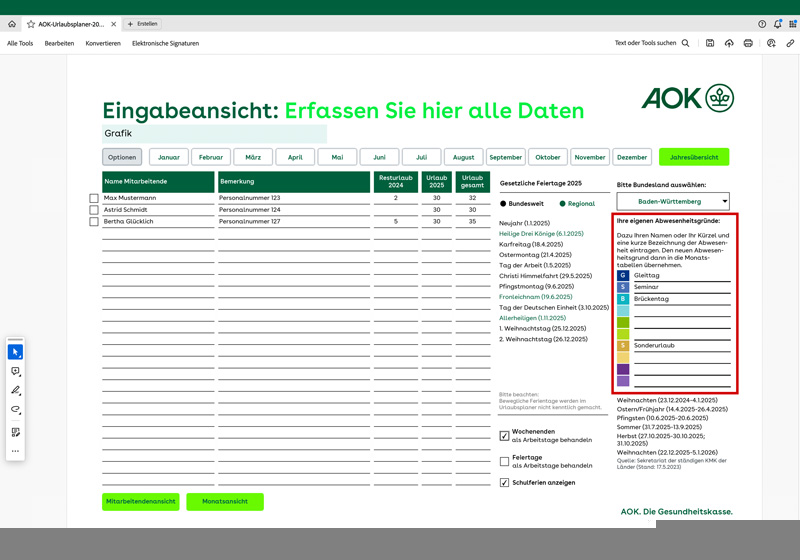
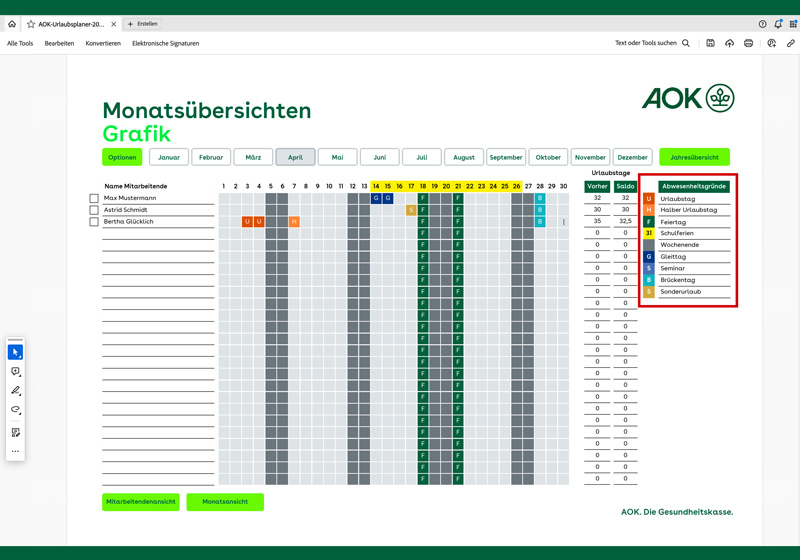
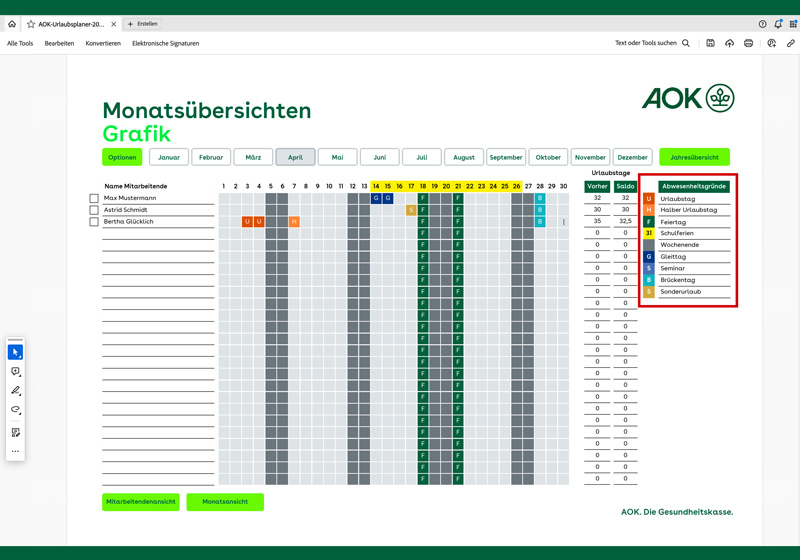
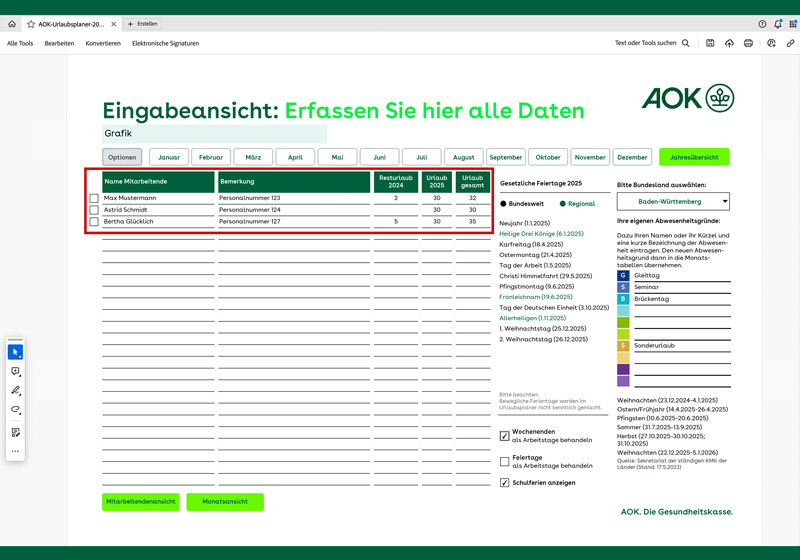
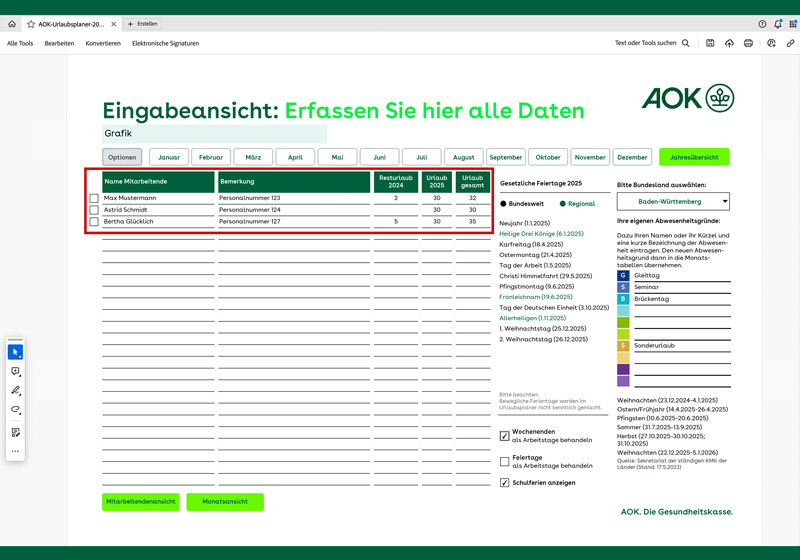
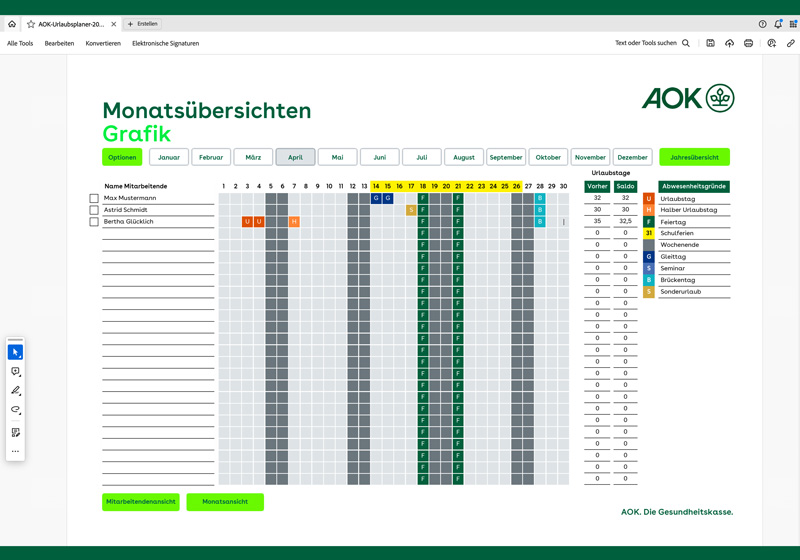
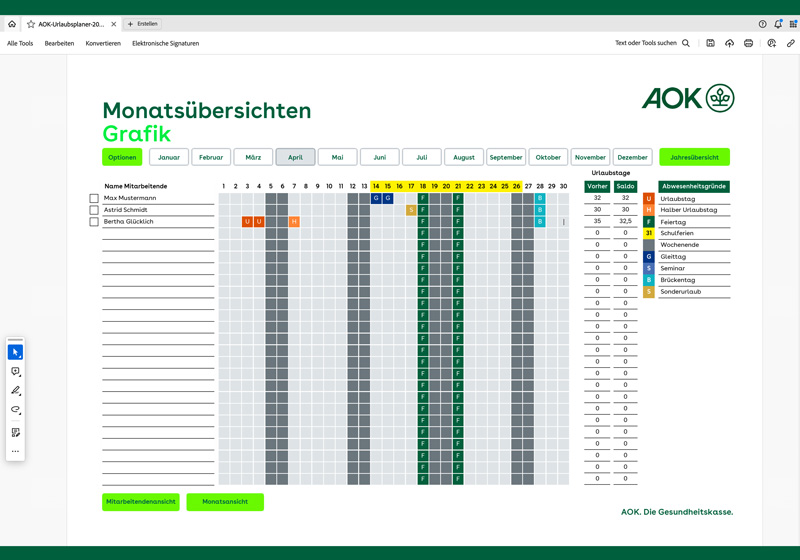
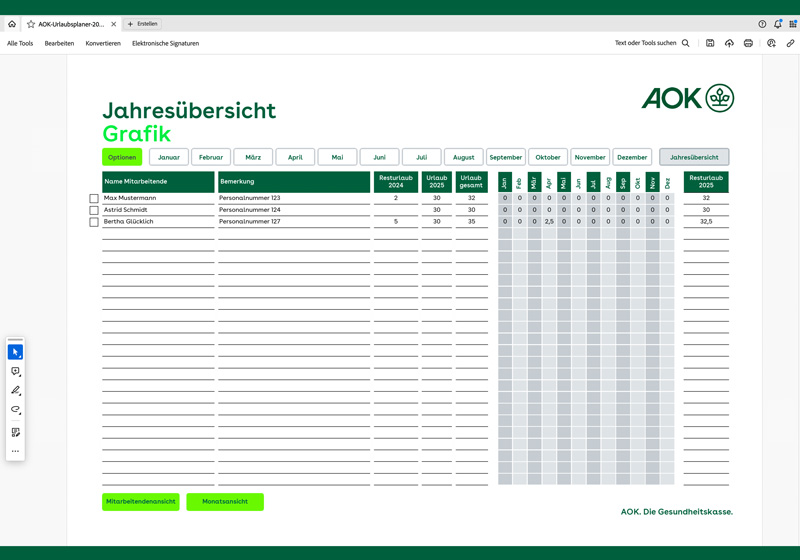
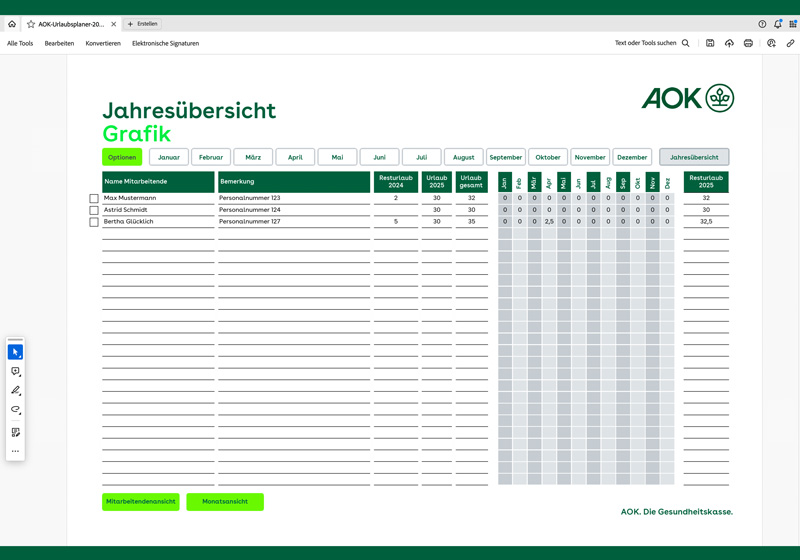
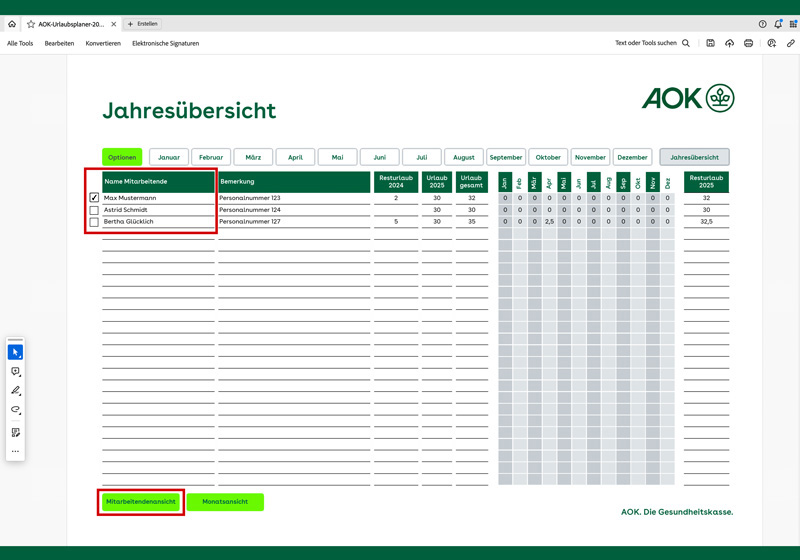
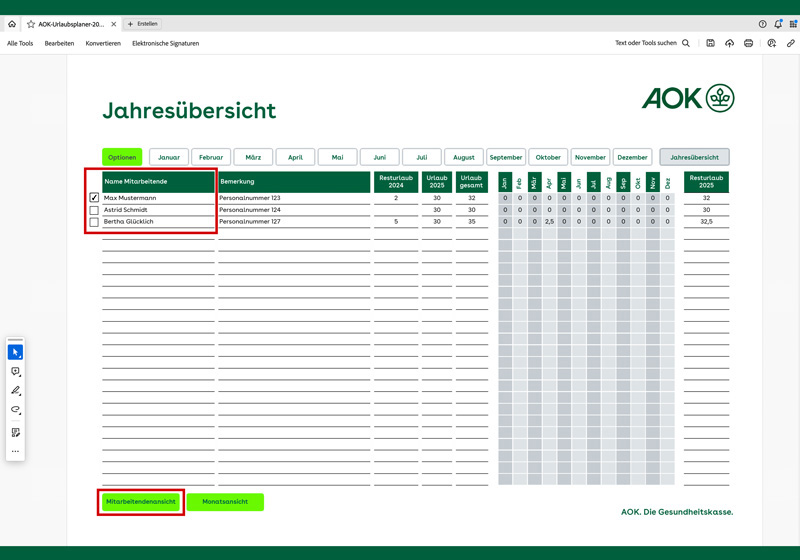
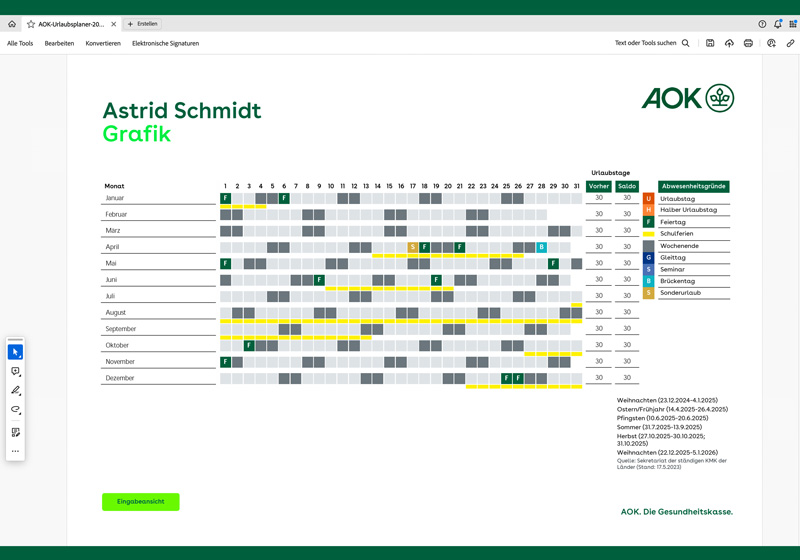
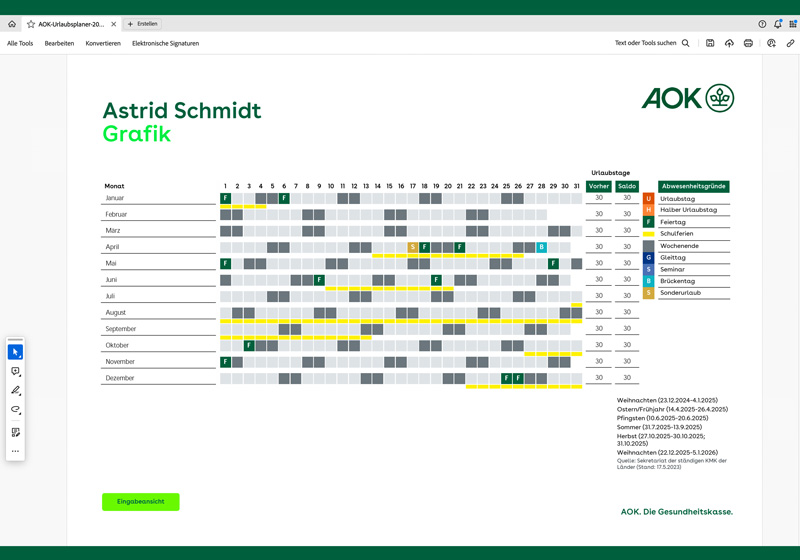
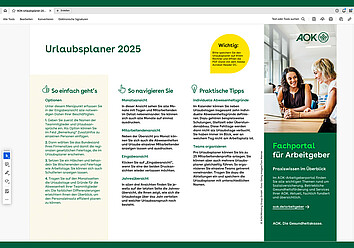
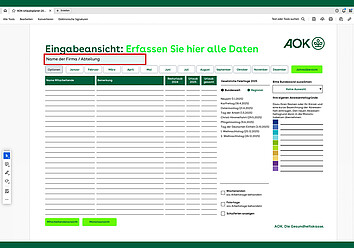
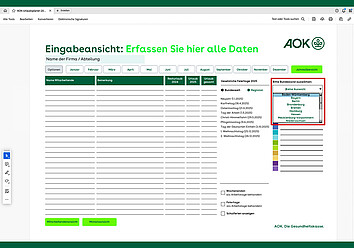
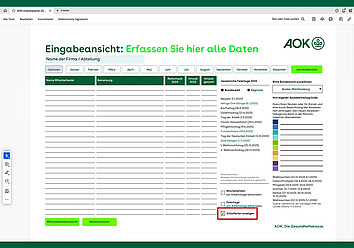
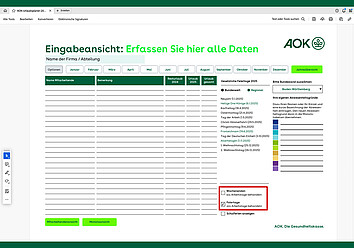
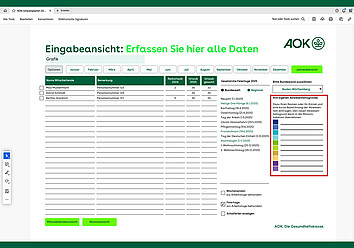
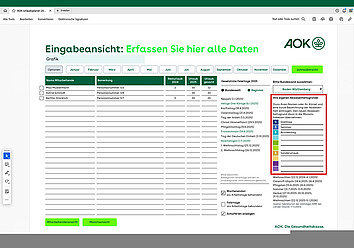
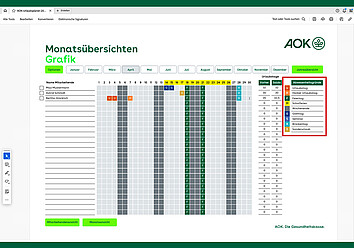
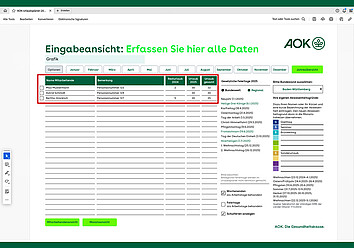
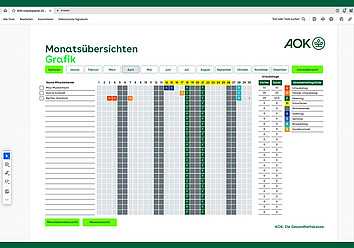
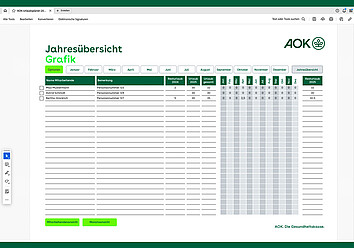
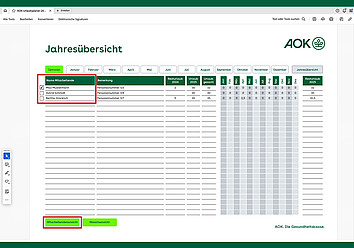
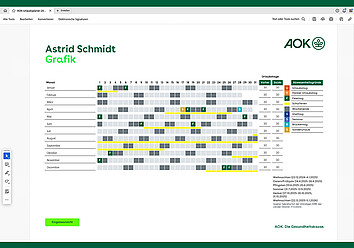
1. Die Einstiegsseite des AOK-Urlaubsplaners. Hier finden Sie eine kurze Anleitung.
2. Sie können Ihre Firma oder eine Abteilung eintragen.
3. Durch die Wahl des Bundeslandes bestimmen Sie, welche regionalen Feiertage berücksichtigt werden.
4. Sie möchten die Schulferien angezeigt bekommen? Ein Klick und sie werden eingeblendet. Denken Sie bitte immer wieder daran: zwischendurch speichern.
5. Wochenenden oder Feiertage sind bei Ihnen Arbeitstage? Kein Problem: Setzen Sie einen Haken bei „als Arbeitstag behandeln“ – und die Wochenenden werden bei der Berechnung des Resturlaubs berücksichtigt. Gleiches gilt für Feiertage. Bitte beachten Sie, dass bei einer Veränderung dieser Einstellung bereits erfasste Daten nicht automatisch korrigiert werden.
6. Legen Sie individuelle Abwesenheitsgründe fest. Wählen Sie ein Kürzel, das Sie eintragen möchten, und in den Monatsübersichten werden diese Tage farblich markiert. Groß- und Kleinschreibung wird hierbei nicht unterschieden. Freie Abwesenheitsgründe wirken sich nicht auf die Berechnung der Urlaubstage aus.
7. Sie können bis zu zehn Abwesenheitsgründe eintragen. Die Wahl der Farben ist hierbei frei, Sie müssen keine Reihenfolge beachten.
8. Die Abwesenheitsgründe werden auf der Legende der Monatsübersichten angezeigt.
9. Unter Optionen geben Sie die Namen Ihrer Mitarbeitenden ein und auch den Urlaubsanspruch. Die Werte werden übernommen.
10. Tragen Sie pro Monat die Urlaubstage ein. „U“ für einen ganzen Tag, „H“ für einen halben Urlaubstag. Zur besseren Lesbarkeit werden Ihre Einträge stets in Großbuchstaben angezeigt. Ihre selbst definierten Abwesenheitsgründe werden in zuvor unter Optionen gewählten Farbe angezeigt. Urlaubstage auch an Wochenenden? Dann tragen Sie für Samstag und Sonntag „U“ ein. Hierzu müssen Sie lediglich unter Optionen „Wochenenden als Arbeitstage behandeln“ markieren.
11. Die Jahresübersicht zeigt Ihnen die Verteilung der eingetragenen Urlaubstage über das Jahr. Sie sehen auf einen Blick, wie viele Rest-Urlaubstage noch zur Verfügung stehen.
12. Für die neu hinzugekommene Übersicht der Abwesenheiten nach Mitarbeitenden setzen Sie ein Häkchen bei einem oder mehreren Kollegen auf der Eingabeseite. Danach auf den Button „Mitarbeitendenansicht“ klicken und Sie sehen die erfassten Abwesenheiten der ausgewählten Mitarbeitenden.
13. Für die Übersicht der Abwesenheiten nach Mitarbeitenden setzen Sie ein Häkchen bei einem oder mehreren Mitarbeitenden auf der Eingabeseite. Danach auf den Button „Mitarbeitendenansicht“ klicken und Sie sehen die erfassten Abwesenheiten der ausgewählten Mitarbeitenden.
Wechseln und profitieren: So überzeugt die AOK

Mehr Leistungen, mehr Produkte, mehr Service: Wechseln Sie schnell und einfach zur AOK und profitieren Sie von Angeboten, die individuell auf Ihre Gesundheit zugeschnitten sind.
Stand
Zuletzt aktualisiert: 14.02.2025
Persönliche Ansprechperson
